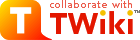
Difference: KalturaManagementConsole ( vs. 1)
Revision 126 Mar 2011 - AurelioAHeckert
| Line: 1 to 1 | |||||||||||||||||||||||||||
|---|---|---|---|---|---|---|---|---|---|---|---|---|---|---|---|---|---|---|---|---|---|---|---|---|---|---|---|
| Added: | |||||||||||||||||||||||||||
| > > |
Kaltura Management Console - Guia RŠpidoTexto do documento KMC3 - Quick Start Guide.pdf© 2009 Kaltura Inc. All rights reserved. Imagens faltantes: KMC-imgs.tgz
Kaltura Management Console (KMC) Content SectionLogging into the Kaltura Management Console (KMC)Go to the Kaltura Management Console (KMC) at: http://www.kaltura.com/index.php/kmc/kmc and log-in with the credentials that you received in the “Kaltura Registration Confirmation”.Uploading videos from your desktop to your websiteUpload videos to the KMC1. Select the Upload tab from the top menu. 2. In the Upload section click the upload button – this will launch the Media Uploader. 3. In the Media Uploader, click the browse button to select videos from your desktop. Hold down the CTRL key to select multiple files. 4. Click the upload button to start the file transfer 5. Add titles and tags to your videos. 6. On the upload confirmation page click “Add More Media” to continue, or “Finish” to return to the Upload tab area. 7. After the system completes the file conversions you will be able to see your uploads in the entries tab.Embed videos on your site8. In the Entries tab, locate the files that you want to place on your website and click on Preview & Embed 9. Select your preferred player skin from the drop down menu and grab the embed code. 10. Add the embed code to your website HTML source and you're doneUploading HD content1. In the Upload tab select the "Click here to edit settings" button 2. Select "use commercial transcoder" and "HD content H264" and save. 3. Upload your videos as described in the Uploading videos section.Creating Playlists and embedding them on your websiteA playlist is a list of media items (videos, audios, images) that can be embedded with a player in your website. Manual playlists allows you to select a static list of items, while rules based playlists allows you to define a dynamic list. In the Playlist tab on the upper menu, click the Add Playlist button.Creating a Manual Playlist1. Enter a name for your playlist (required) and select Manual in the Type field. 7 2. Go to the Content tab to add content to your playlist. Search for the entries you’d like to include - the results will appear in the "All Entries" window. 3. Add entries to your playlist by clicking the desired entry fol owed by the Add or Remove buttons. You can also simply double click on the entry.
Creating a Rules Based PlaylistA rules based playlist is a dynamic playlist that is automatically updated when content is uploaded or edited. For example you can create a “Most Viewed” playlist, a “Most Recent” playlist, as well as a playlists based on specific tags, such as “Animal Videos” for all videos which are tagged with the word "Animals". 1. Enter a name for your playlist (required) and select Rule Based in the Type field. 2. Go to the Content tab to add content to your playlist. Select the total number of entries you’d like to include in the playlist, and then click “Add Rule”. 3. An "Add Rule" window wil open al owing you to define the rule parameters. You can use one or more fields to create the rule. 4. Note that a single playlist can have more than one rule – the entries in the playlist will be displayed according to the order of the rules in the main content menu. Click “Save Changes” to complete the process.Embedding a Playlists on your site11. In the Playlist tab, locate the playlist that you want to place on your website and click on Preview & Embed 12. Select your preferred playlist skin from the drop down menu and grab the embed code. 13. Add the embed code to your website HTML source and you're doneMigrating content from your existing hosting / video service1. In the Upload tab go to Import from Existing Host 2. Download the sample csv file – the file contains examples of how to add the URLS and metadata. Replace the sample data with your own.
Kaltura Quick Start Guide: Kaltura Management Console Application StudioDesigning and Configuring a New Player or PlaylistThe Application Studio section of the KMC enables you to create new configurations and design for players and playlists. Add, remove and adjust multiple buttons and features, and create a look to match your site. Start by logging-in to the KMC and going to the Application Studio tab. Select the type of player you would like to create: player, player with playlist or player with multiple playlists.Configuring the Template Settings1. Begin by selecting a name for your player (required). We suggest choosing an informative name – it will help you when you're ready to embed players to your site. 2. Set the Video Ratio – select normal/wide and opt to either keep or stretch your media to fit the player when the media and player aspect ratios are different. 3. Select auto-play features 4. If you're creating a Player & Playlist you'll also see the Playlist Controls – check "Automatical y continue" to play the playlist media consecutively. For playlists with images, set the duration for images to be displayed during the continuous play of the playlist.Configuring the Player FeaturesIn the Features Tab you can select the features (buttons, layers and modules) to be included in your player. Any changes you make wil appear in the preview area. Features List: Select the features you want, add and remove buttons, see Preview Pane: Change the everything change in real time player size and preview your Features List changes The features list is made up of different sections, controlling the various features of the player. Player (A) below displays the default settings. The following instructions will show you how to create a more customized player, for example, Player (B). Note that Player (B) presents only one of many set-up scenarios. There are many configuration options within this section. Click the Help button on the top right of any page to learn more. Player A Player B 1. Change the location of the watermark logo Go to Controls → Watermark → click OptionsIn the Watermark Location drop down menu select Top Left, preview and click Apply to confirm your choice 2. Change the label of the Share button Go to Viral & Distribution → Share Button → Options Locate the Label field and change the default text to "Share now!", then click Apply 3. Add Flag button Go to UGC & User Interaction and check the Flag Button feature 4. Add Fast Forward button to the video area only Go to Fast Forward → check the Fast Forward X 2 feature → click Options Remove the check mark from the Controls Area option 5. Change existing Ful screen button on the control area to text button Go to Controls → Fullscreen → Options In the Display in Controls Area drop down select Label If desired, change the label text in the Button Label field Additional feature configuration options for playlistsWhen creating a playlist (either with one or multiple tabs) you will see additional configuration options under the Playlist Items section. This will allow you to display various types of information for each of the playlist items, such as number of plays, tags, rank etc. Play around some more to get a feel for the Features section and then continue to customize the player's design in the Style section.Configuring the Player StyleIn the Style Tab you can select the theme, colors and fonts for your player. 1. Select either a dark or light player skin. 2. Choose the color of the icons and labels by clicking the small square. This will open a color picker where you can select a color or enter a color value. 3. Select either dark or light on-video buttons – these are the control buttons that are displayed on top of the video during the certain selected states (play, pause, and end). 4. Change the font. 5. Once you are finished defining your player template, features and style, click Save Changes to complete your player configuration and design. 6. Your new player will now appear in the player listAdding content and embedding a new player or playlist1. Remember the name of your new player 2. Go to the Content section and check the content that you want to show in your player 3. Click Preview and Embed 4. In the drop-down menu locate and select the name of your new player 5. Copy the code displayed below the player, embed and enjoy!Adding content and embedding a multiple playlistIf you opted to create a multiple playlist, you'll see a fourth Application Studio section below the Style tab – the Content tab. Here you can add previously created playlist content to your new playlist. 1. Select the playlist that you'd like to add and use the right facing arrow to add it to the playlist tabs. You can choose one or more playlists to add – each playlist will appear under a separate tab. 2. Preview your playlist and tabs in the features section 3. If you’re satisfied with your selections click Save Changes Your new playlist will now appear in the Players List 6. Select Preview and Embed from the dropdown menu under Actions. 7. Copy the code, embed and enjoy!<--
| ||||||||||||||||||||||||||
Ideas, requests, problems regarding TWiki? Send feedback