Tá perdido? "Se ache"!!!!
1 - Um pouco de história
Depois de uma reunião que fizemos para discutir o futuro de alguns projetos do GEC, constatamos a necessidade de automatização do processo de transmissão da Rádio Faced Web. Fizemos contato com o pessoal do suporte de informática da Faced, para saber se havia computadores antigos e sem uso.
1.1 - Os computadores
Foram retirados quatro computadores de diferentes configurações. Não precisamos de maquinas potentes e novas, então qualquer maquina, com qualquer processador e com qualquer memoria (pode ser até um lapso) é suficiente para atingir o objetivo descrito nesta documentação. Com relação as configurações das maquinas:
- 1 PII, com 128Mb de memoria;
- 1 PIII, com 94Mb de memoria e;
- 2 AMD Duron, um com 256 e o outro com 128Mb de memoria.
2 - O procedimento
Pode ser divido em dois momentos. O primeiro que é a instalação e configuração da distribuição Debian Lenny 5.0.3 e a segunda que é a instalação e configuração da rádio para ficar automática.
2.1 - A instalação e configuração
2.1.1 - Instalação e configuração da distribuição Debian
Nesta parte é feita a instalação do sistema operacional, no modo minimo, ou seja, não é instalado o ambiente gráfico. O momento da instalação mais interessante para nós é onde é feita a escolha de Seleção de Softwares. No nosso caso não vamos selecionar nenhuma das opções sugeridas, veja na Figura 1.
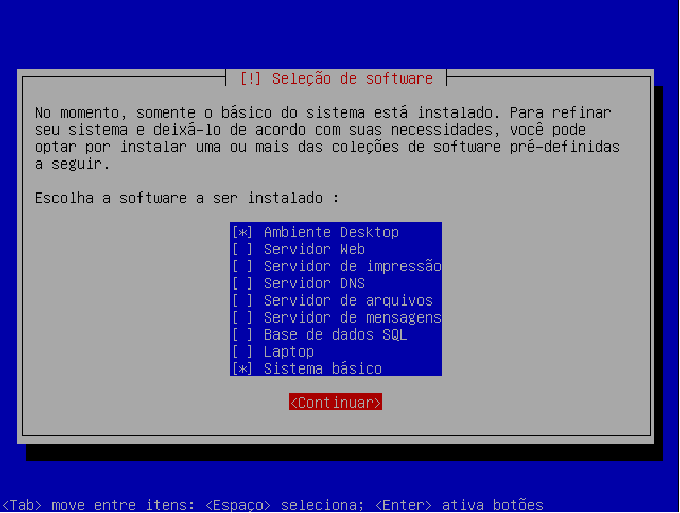
Figura 1 - Seleção de Softwares
Para informações de como instalar o Debian Lenny 5 consulte o site Viva O Linux no link
http://www.vivaolinux.com.br/artigo/Instalando-o-Debian-Lenny-Linux/?pagina=2 .
2.1.2 - Instalando alguns softwares
Depois de instalado o sistema, vamos para as configurações. Inicialmente vamos instalar três softwares. Primeiro loge-se como usuário de administração, com o comando
su.
bruno@debian:~$ su
Senha:
|
Depois digite,
apt-get install mc proftpd htop:
debian:/home/bruno# apt-get install mc proftpd htop
|
O software
mc é um gerenciador de arquivos em modo texto do Linux, o
proftpd é um servidor de ftp, já o
htop é um software, em modo texto, que monitora os processos ativos no sistema em execução.
2.1.3 – Modificando o arquivo /etc/apt/souces.list
É neste aquivo que estão configurados as fontes dos softwares instalados no sistema. Para editar digite o comando
nano /etc/apt/souces.list, lembre-se que precisar estar logado como usuário de administração.
(Depois que terminar a edição no nano pressione Ctrl + o para salvar as alterações e Ctrl + x para sair do nano)
bruno@debian:~$ su
Senha:
debian:/home/bruno# nano /etc/apt/sources.list
|
Abrindo o arquivo, você verá as linhas do repositórios, que terão como categoria (a última palavra) provavelmente somente "main", como no exemplo:
deb http://ftp.br.debian.org/debian/ lenny main
deb http://security.debian.org/ lenny/updates main
|
Como no exemplo abaixo, adicione também as expressões
"contrib" e
"non-free", abrindo nosso leque de pacotes disponíveis:
deb http://ftp.br.debian.org/debian/ lenny main contrib non-free
deb http://security.debian.org/ lenny/updates main contrib non-free
|
Adicione também o Debian Volatile, um novo repositório oficial da equipe do Debian destinado a pacotes que se atualizam com frequência:
deb http://volatile.debian.org/debian-volatile lenny/volatile main
deb-src http://volatile.debian.org/debian-volatile lenny/volatile main
|
Os repositórios Debian não possuem uma série de codecs e outros pacotes multimídia por serem proprietários, ou seja, não terem o código aberto, serem protegidos por copyright e/ou infringirem outras políticas da filosofia Debian. Para isso, ainda com o arquivo /etc/apt/sources.list aberto, vamos adicionar as linhas abaixo, referentes ao repositório "Debian Multimedia":
deb http://www.debian-multimedia.org lenny main
|
Seguindo dica deixada por um usuário do fórum GDH, você pode substituir, nas linhas acima, os termos "http://security.debian.org/" por "http://ftp.br.debian.org/debian-security/", e o "http://www.debian-multimedia.org/" por "http://ftp.br.debian.org/debian-multimedia/". A vantagem é que são mirrors localizados no Brasil, aumentando um pouco a velocidade de download de pacotes provenientes destes repositórios.
A seguir, salve e feche o arquivo. Ainda no terminal, rode o comando abaixo, para adicionar a chave do repositório:
# wget http://debian-multimedia.org/gpgkey.pub -O - | apt-key add - && apt-get install debian-multimedia-keyring
|
Depois disso, rode como root o "apt-get update", para atualizar a lista de pacotes.
(Grifo em vermelho foi um Ctrl+c e Ctrl+v de http://www.guiadohardware.net/tutoriais/debian-desktop/pagina2.html)
Feito isto chegamos ao fim de como instalar e configurar o Debian. Lembre-se de que esta foi uma instalação minima, existem diversos tutoriais na internet que ensinam como instalar Linux no computador. Pesquise!!!
2.2 - Instalação e configuração da automação da rádio
2.2.1 - Passo um
Instalar o suporte de som, pois fizemos uma instalação miníma, lembra-se? Então execute
aptitude -y install alsa-base alsa-utils linux-sound-base lsof, lembre-se que precisar estar logado como usuário de administração.
bruno@debian:~$ su
Senha:
debian:/home/bruno# aptitude -y install alsa-base alsa-utils linux-sound-base lsof
|
Com a instalação concluída vamos executar os comandos
exit e depois
alsaconf, então o sistema de som será configurado.
debian:/home/bruno# exit
exit
bruno@debian:~$ alsaconf
|
2.2.2 - Passo dois
Instalar ices2 com os comandos
su,
aptitude -y install ices2 e
exit. Este software envia o áudio para um servidor; pode ler arquivos OGG (formato livre) do disco; codificar diretamente da placa de som, em tempo real, ou seja, capturar a entrada; decodifica o áudio; pode também tocar uma lista (playlist).
bruno@debian:~$ su
Senha:
debian:/home/bruno# aptitude -y install ices2
Os NOVOS pacotes a seguir serão instalados:
ices2
Configurando ices2 (2.0.1-8) ...
Lendo listas de pacotes... Pronto
debian:/home/bruno# exit
exit
bruno@debian:~$
|
2.2.3 - Passo três
Configurar os arquivos dentro da pasta radio, para saber como é feita esta configuração veja
http://www.radio.faced.ufba.br/twiki/bin/view/RadioFACED/ConfuguraRadio.
2.2.4 - Passo quatro
Configurar o script
transmissao_radio.sh. Execute
cd radio e
nano transmissao_radio.sh.
bruno@debian:~$ cd radio
bruno@debian:~/radio$ nano transmissao_radio.sh
|
Agora digite as informações abaixo no arquivo que foi aberto:
#!/bin/bash
# Radio WEB
echo " "
echo "Para interromper pressione CRTL+C"
echo " "
x=`date +_%F_%H_%M_%S`
mv /home/administrador/radio/gravacao_transmissao01.ogg /home/administrador/radio/gravacao_transmissao$x.ogg
/usr/bin/ices2 /home/administrador/radio/ices2_config_transmissao.xml &
|
Aqui é importante observar dois pontos. O primeiro que passa o caminho inteiro até chegar ao arquivo
gravação_transmissao01, pois se não for feito isto, o arquivo será gerado na pasta raiz (/) do sistema. Com relação ao
ices2 também se faz referencia completa sobre o caminho/diretório onde o programa esta instalado. O segundo ponto é sobre o parâmetro
& que faz com que a execução do ices2 seja em segundo plano (background), veja a Figura 2:

Figura 2 - Script ./transmissao_gravacao.sh
Depois das modificações é hora de dar permissão de execução para o script criado. Então digite
chmod +x ./transmissao_gravacao.sh.
bruno@debian:~$ cd radio
bruno@debian:~/radio$ chmod ./transmissao_radio.sh
|
2.2.5 - Passo cinco
Configurar o
alsamixer, este software faz a o controle de volume dos dispositivos de som configurado pelo comando
alsaconf. Execute então
alsamixer, veja a Figura 3.
bruno@debian:~$ alsamixer
|
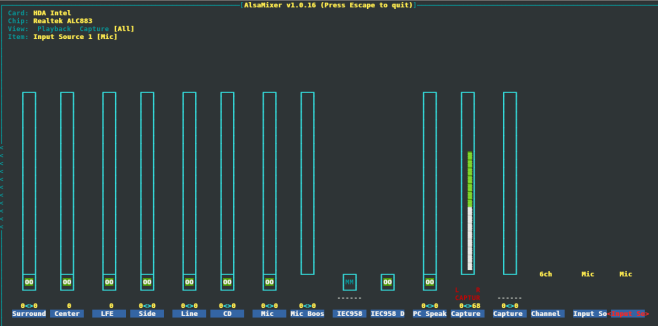
Figura 3 - Alsamixer
Com a tecla
Tab podemos navegar entre os modos
Playback,
Capture e
All. Uma dica é se familiarizar com o
alsamixer, por exemplo, para aumentar o volume use as setas de navegação
para cima ou
para baixo, podemos deixar um dispositivo mudo pressionando a tecla
m, para ativar os dispositivos de captura use a tecla
barra de espaço. Aqui vamos prestar atenção a dois pontos. O primeiro é que como existem n dispositivos de som diferentes e a configuração do alsamixer pode variar de computador para computador. Um exemplo, existem dispositivos de som que tem a opção de mixagem de som, já outros dispositivos não tem esta opção. O segundo ponto é referente ao dispositivo de captura onde vamos ativar todos.
2.2.6 - Passo seis
Configurar o arquivo
rc.local, é neste arquivo que a magica da rádio automática acontece, pois ele executa comandos na inicialização do sistema. Execute os comados
su e
nano /etc/rc.local.
bruno@debian:~$ su
Senha:
debian:/home/bruno# nano /etc/rc.local
|
Vamos adicionar duas linhas antes do
exit 0:
/sbin/dhclient
/home/administrador/radio/./transmissao_radio.sh.
|
A primeira linha executa o comando configura a internet caso seja ela DHCP, para mais informações www.google.com. A segunda linha executa o script
./transmissao_radio.sh e dentro dele estão os comandos que executam a rádio online. Veja na Figura 4 como fica as alterações feitas
(lembre-se depois que terminar a edição no nano pressione Ctrl + o para salvar as alterações e Ctrl + x para sair do nano.).
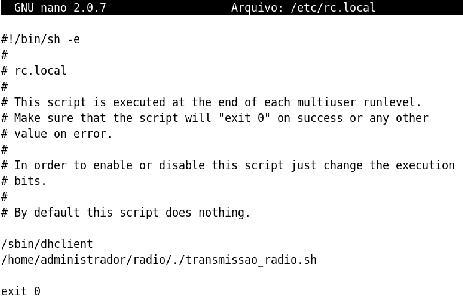
Figura 4 - /etc/rc.local
Agora é só reinicializar o computador e ver se deu certo. Como é que eu desligo ou reinicio em modo texto? Só
reboot
OU
shutdown -r now
|
3 - Referencias
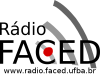
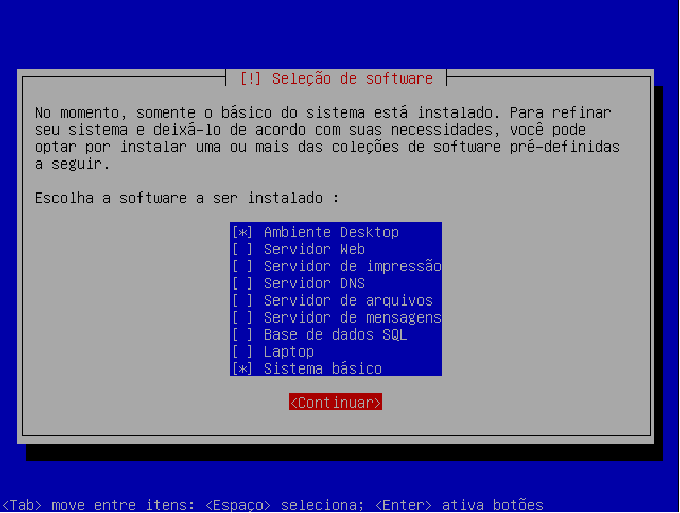 Figura 1 - Seleção de Softwares
Para informações de como instalar o Debian Lenny 5 consulte o site Viva O Linux no link http://www.vivaolinux.com.br/artigo/Instalando-o-Debian-Lenny-Linux/?pagina=2 .
Figura 1 - Seleção de Softwares
Para informações de como instalar o Debian Lenny 5 consulte o site Viva O Linux no link http://www.vivaolinux.com.br/artigo/Instalando-o-Debian-Lenny-Linux/?pagina=2 .
 Figura 2 - Script ./transmissao_gravacao.sh
Depois das modificações é hora de dar permissão de execução para o script criado. Então digite chmod +x ./transmissao_gravacao.sh.
Figura 2 - Script ./transmissao_gravacao.sh
Depois das modificações é hora de dar permissão de execução para o script criado. Então digite chmod +x ./transmissao_gravacao.sh.
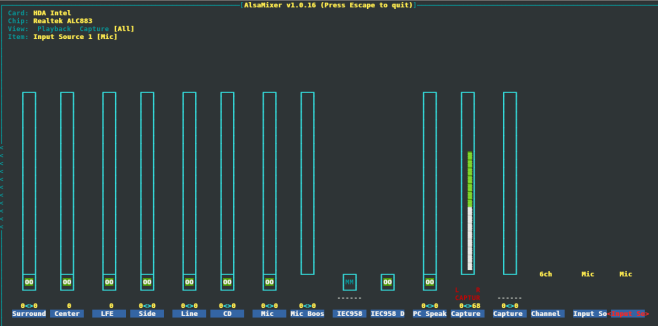 Figura 3 - Alsamixer
Com a tecla Tab podemos navegar entre os modos Playback, Capture e All. Uma dica é se familiarizar com o alsamixer, por exemplo, para aumentar o volume use as setas de navegação para cima ou para baixo, podemos deixar um dispositivo mudo pressionando a tecla m, para ativar os dispositivos de captura use a tecla barra de espaço. Aqui vamos prestar atenção a dois pontos. O primeiro é que como existem n dispositivos de som diferentes e a configuração do alsamixer pode variar de computador para computador. Um exemplo, existem dispositivos de som que tem a opção de mixagem de som, já outros dispositivos não tem esta opção. O segundo ponto é referente ao dispositivo de captura onde vamos ativar todos.
Figura 3 - Alsamixer
Com a tecla Tab podemos navegar entre os modos Playback, Capture e All. Uma dica é se familiarizar com o alsamixer, por exemplo, para aumentar o volume use as setas de navegação para cima ou para baixo, podemos deixar um dispositivo mudo pressionando a tecla m, para ativar os dispositivos de captura use a tecla barra de espaço. Aqui vamos prestar atenção a dois pontos. O primeiro é que como existem n dispositivos de som diferentes e a configuração do alsamixer pode variar de computador para computador. Um exemplo, existem dispositivos de som que tem a opção de mixagem de som, já outros dispositivos não tem esta opção. O segundo ponto é referente ao dispositivo de captura onde vamos ativar todos.
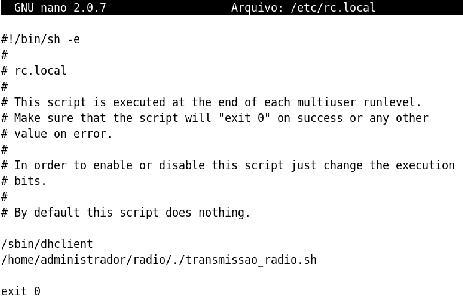 Figura 4 - /etc/rc.local
Agora é só reinicializar o computador e ver se deu certo. Como é que eu desligo ou reinicio em modo texto? Só
Figura 4 - /etc/rc.local
Agora é só reinicializar o computador e ver se deu certo. Como é que eu desligo ou reinicio em modo texto? Só