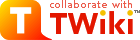This is a short, step-by-step tutorial to get you up to speed on TWiki.
- Preparation:
- Open up a new browser window. While you are working in one window, you can look at the step-by-step tutorial instructions in the other window.
- Navigation and search:
- TWiki is divided up into webs; each one represents one area of collaboration. The webs are accessible at the upper right corner of each web page.
- Each web has hyper-linked topics. A topic is one web page in your browser.
- The home page in each web is the WebHome topic.
- To browse a TWiki web, just click on any highlighted link. These links are called WikiWords and comprise two or more words with initial capitals, run together.
- Follow the WikiWord link and learn what it is.
- If you know the name of a topic, you can jump directly to it by typing its name into the Go field on the top of the page. Type
WebSearchto jump to the search page. Hint: Do not confuse the Go field with search. - You can search each TWiki web. Enter a search string in the WebHome topic or the WebSearch topic accessible from the
Searchlink on each topic. TWiki searches for an exact match; optionally, you can also use RegularExpressions.
- Create your account:
- To edit topics, you need to have a TWiki account.
- Go to the TWikiRegistration page to create your TWiki account.
- TWiki Users and offices:
- Go to the TWikiUsers topic in the TWiki.Main web; it has a list of all users of TWiki. Your WikiName will be in this list after you register.
- Go to the OfficeLocations topic in the TWiki.Main web; it has a list of corporate offices already entered into TWiki.
- Operations on topics:
- Go to the WebHome topic to learn what we can do with a topic.
- The bottom of the page has some links:
-
Edit: Allows you to edit the topic (discussed later) -
Ref-By: Find out what other topics link to this topic (reverse link) -
Attach: Attach files to a topic (discussed later) -
Diffs: Topics are under revision control. Diffs shows you the complete change history of the topic, e.g. who changed what and when. -
r1.3 | > | r1.2 | > | r1.1: Allows you to see a previous topic revision or the difference between revisions.
- Editing a topic and creating hyperlinked pages:
- Go to the Test? topic of the TWiki.Test web. This web is the sandbox where you can make changes at will.
- Press the
Editlink. You are now in edit mode and you can see the source of the page. (Go to a different topic like TestTopic3? in case you see a "Topic is locked by an other user" warning.) - Look at the text in edit mode and compare it with the rendered page (move back and forth in your browser.)
- Notice how WikiWords are linked automatically; there is no link if you look at the text in edit mode.
- Now let's create a new topic, your own sandbox topic:
- In edit mode, enter a new text with a WikiWord, i.e.
This is PaulsSandBox topic. - Preview and save the topic.
- You can see a linked question mark after the topic name. This means that the topic does not exist yet.
- Click on the question mark. Now you are in edit mode of the new topic.
- Type some text, basically like you write an email.
- A signature with your name is already entered by default. Note: Please note the
Main.in front of your name. This means that you have a link from the current web to your personal topic located in the Main web. - Preview and save the topic.
- In edit mode, enter a new text with a WikiWord, i.e.
- Learn about text formatting:
- You write text in WikiSyntax, a very simple markup language. Follow the WikiSyntax link and learn how to write text.
- Go back to your sandbox topic end edit it.
- Enter some text in WikiSyntax: bold text, italic text, bold italic text, a bullet list, tables, paragraphs, etc. Hint: If you need to look up the WikiSyntax, click on the TextFormattingRules link located below the edit field.
- Preview and save the topic.
- Attaching files to a topic:
- You can attach any file to a topic, not unlike attachments to an email.
- Go back to your sandbox topic and click on the
Attachlink at the bottom. - Browse for any file you would like to attach; enter an optional comment.
- Upload and attach the file.
- Do this again with a JPG or GIF image file.
- Checkmark the box "Create a link to the attached file at the end of the topic."
- Upload and attach the image file.
- The image will show up at the bottom of the topic. To move the image, you can edit the topic and move the last line (starting with
<a href="%ATTACHURLPATH%/...) to anywhere you like. - If you have a GIF or JPG image of yourself, why not upload it now to your personal topic?
- Getting notified of topic changes:
- It is very important that team members are kept in sync of changes.
- WebNotify (one per TWiki web) is a subscription service to be automatically notified by email when topics change in a TWiki web. This is a convenient service, so you do not have to come back and check all the time to see if something has changed.
- It is strongly recommended that you subscribe to the TWiki web(s) relevant to your work.
Topic revision: r4 - 25 Mar 2001 - 04:36:10 - PeterThoeny
- User Reference
- ATasteOfTWiki
- TextFormattingRules
- TWikiVariables
- FormattedSearch
- QuerySearch
- TWikiDocGraphics
- TWikiSkinBrowser
- InstalledPlugins
- Admin Maintenance
- Reference Manual
- AdminToolsCategory
- InterWikis
- ManagingWebs
- TWikiSiteTools
- TWikiPreferences
- WebPreferences
- Webs
-
 Abacos
Abacos
-
 Acbahia
Acbahia
-
 AnpedGT16
AnpedGT16
-
 ArcoDigital
ArcoDigital
-
 Argumento
Argumento
-
 Avsan
Avsan
-
 CalculoB
CalculoB
-
 Ceb
Ceb
-
 Cetad
Cetad
-
 CetadObserva
CetadObserva
-
 Cibercultura
Cibercultura
-
 Ciberfem
Ciberfem
-
 CiberParque
CiberParque
-
 ColoquioCiags
ColoquioCiags
-
 Coloquiofasa
Coloquiofasa
-
 ConexoesSaberes
ConexoesSaberes
-
 Cpdteste
Cpdteste
-
 Cppd
Cppd
-
 Creche
Creche
-
 Cridi
Cridi
-
 Da
Da
-
 DACN
DACN
-
 DCE
DCE
-
 DelzaTeste
DelzaTeste
-
 DeniseCarla
DeniseCarla
-
 DepHistoria
DepHistoria
-
 DicionarioBelasartes
DicionarioBelasartes
-
 Ecologia
Ecologia
-
 EDC
EDC
-
 Educandow
Educandow
-
 EduMus
EduMus
-
 EleicoesReitor2010
EleicoesReitor2010
-
 Encima
Encima
-
 Enearte
Enearte
-
 Estruturas
Estruturas
-
 EstruturasEng
EstruturasEng
-
 FACED
FACED
-
 FAT
FAT
-
 FepFaced
FepFaced
-
 GEC
GEC
-
 GeneticaBiodiversidade
GeneticaBiodiversidade
-
 GeneticaBiodiversidade3
GeneticaBiodiversidade3
-
 GeneticaBiodiversidade
GeneticaBiodiversidade
-
 Gepindi
Gepindi
-
 GetecEng
GetecEng
-
 Godofredofilho
Godofredofilho
-
 GrupoAlgebra
GrupoAlgebra
-
 ICI010
ICI010
-
 Informev
Informev
-
 Ites
Ites
-
 LabioComp
LabioComp
-
 LEG
LEG
-
 Lepeja
Lepeja
-
 Letras
Letras
-
 LivroLivreSalvador
LivroLivreSalvador
-
 Main
Main
-
 MaisUm
MaisUm
-
 Mata07
Mata07
-
 Mefes
Mefes
-
 MefesCpd
MefesCpd
-
 MetaReciclagem
MetaReciclagem
-
 Neclif
Neclif
-
 NelsonPretto
NelsonPretto
-
 Nuclear
Nuclear
-
 Numcad
Numcad
-
 Nutricao
Nutricao
-
 Observa
Observa
-
 OrfaosdeRua
OrfaosdeRua
-
 PauloCostaLima
PauloCostaLima
-
 PdI
PdI
-
 PescandoLetras
PescandoLetras
-
 PETFilosofia
PETFilosofia
-
 Pgif
Pgif
-
 PGNUT
PGNUT
-
 PortalPpga
PortalPpga
-
 PosCultura
PosCultura
-
 Pospetroigeo
Pospetroigeo
-
 PPGAC
PPGAC
-
 PPGE
PPGE
-
 PpggBio
PpggBio
-
 Ppggenbio
Ppggenbio
-
 Pretto
Pretto
-
 Proad
Proad
-
 PROGESP
PROGESP
-
 ProjetoLencois
ProjetoLencois
-
 Quimica
Quimica
-
 RadioFACED
RadioFACED
-
 RadioTeatro
RadioTeatro
-
 RadioWeb
RadioWeb
-
 Riosymposium10
Riosymposium10
-
 Ripe
Ripe
-
 Salasdoctai
Salasdoctai
-
 Sat
Sat
-
 Sedu
Sedu
-
 SemBio
SemBio
-
 SeminarioPibid
SeminarioPibid
-
 SimoneLucena
SimoneLucena
-
 Sociologia
Sociologia
-
 SSL
SSL
-
 Tabuleiro
Tabuleiro
-
 TabuleirosUfba
TabuleirosUfba
-
 TCinema
TCinema
-
 TerritoriosDigitais
TerritoriosDigitais
-
 TWiki
TWiki
-
 Twikidea
Twikidea
-
 UFBAIrece
UFBAIrece
-
 UniversidadeNova
UniversidadeNova
-
 VizinhoEstrangeiro
VizinhoEstrangeiro
-
 XIISNHCT
XIISNHCT
Ideas, requests, problems regarding TWiki? Send feedback
Note: Please contribute updates to this topic on TWiki.org at TWiki:TWiki.TWikiTutorial